申请教程 首先咱们来到IfreeVPS的官网:点我前去 选择下方VPS计划:Starter VPS , Business VPS , Professional VPS。需要注意的是,这里的我们只能选择第一个Starter VPS 计划进行开通,其他计划有限制条件,无法开通!

点击Order Now按钮后,我们来到购物车界面,并再次点击Order Now,进入产品配置界面。
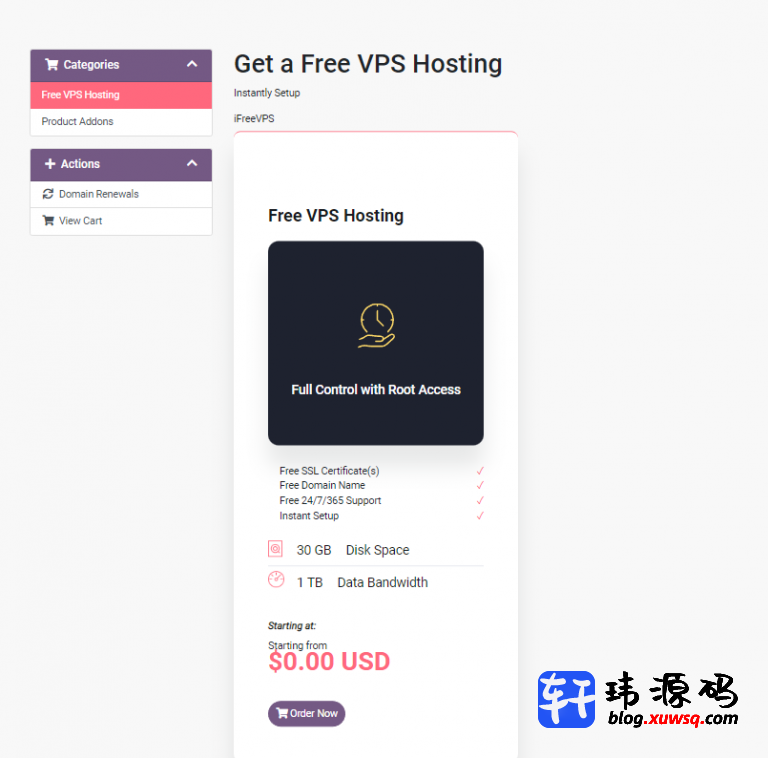
填写域名就随便填一个(须为正常使用的域名!),这个我们都用不上,后续我们需要填写完毕我们所有的信息,否则是不允许开通的。

注意,在选择系统的时候,我们需要自己挑选一下,因为是KVM的,所以我推荐搭建选择CentOS 7.6 Server – 64 Bit 其他系统可能会太占用空间大小。 填写完毕后会要求我们注册,这里使用国内国外的邮箱都可以,记着密码就行。 购买成功后我们会受到一封包含密码以及VPS IP的邮件,如果需要更换IP,可以创建一个门票和他们客服联系一下,记着用英文。
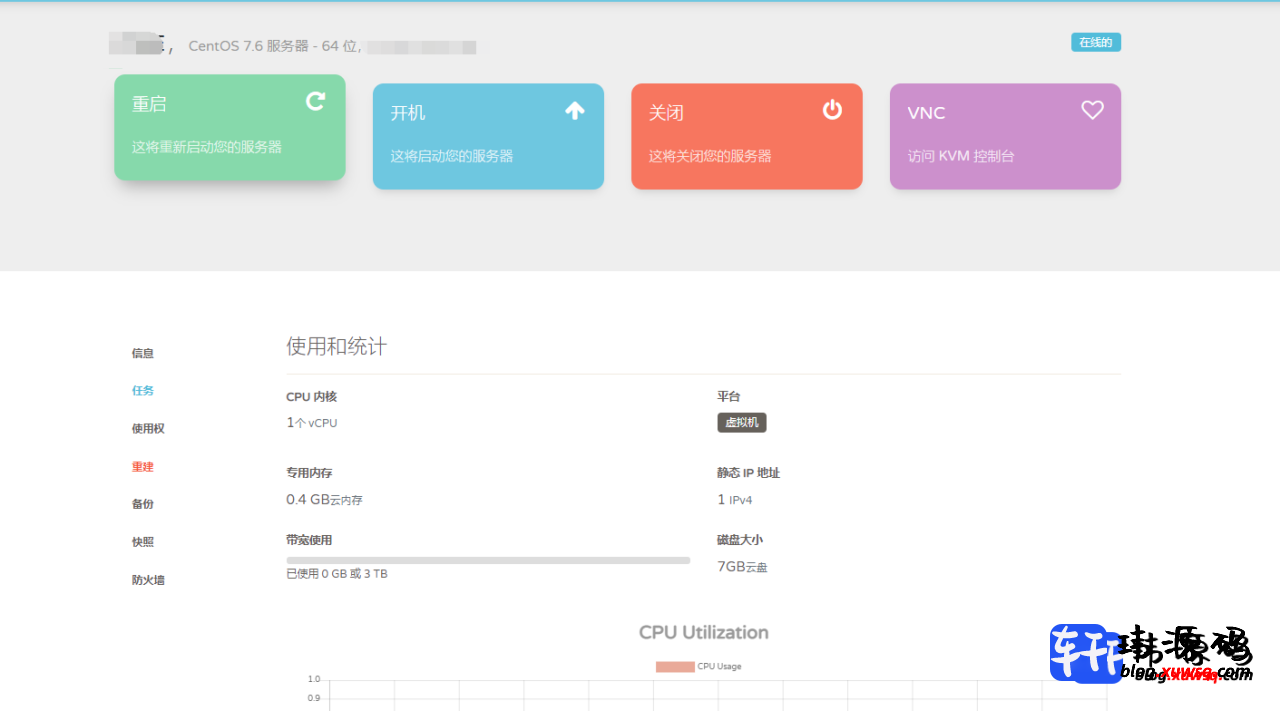 控制面板 控制面板给人的感觉还算可以,不过实际的硬盘大小和描述的有点不符,毕竟是免费的就不纠结这些了。 这里我们需要注意!如果你使用你最先配置的密码无法ssh连接服务器,可以通过 Access – RestPassword重置密码!
控制面板 控制面板给人的感觉还算可以,不过实际的硬盘大小和描述的有点不符,毕竟是免费的就不纠结这些了。 这里我们需要注意!如果你使用你最先配置的密码无法ssh连接服务器,可以通过 Access – RestPassword重置密码!
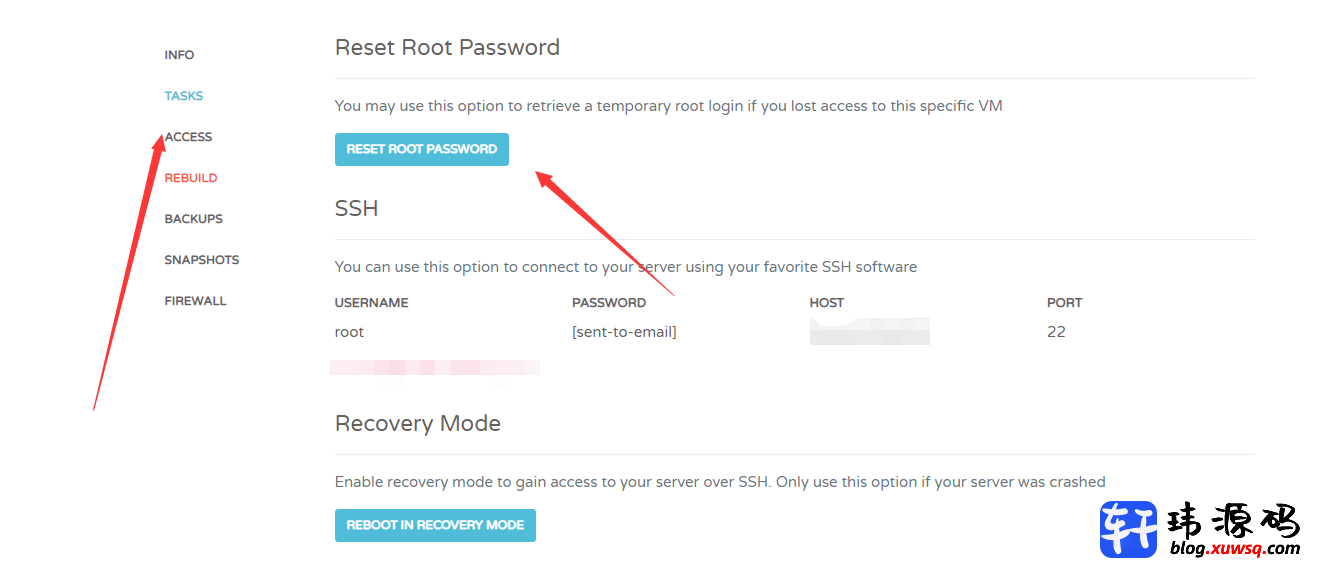 还有一点非常的重要,我不建议各位使用虚拟IP进行订购服务,并且一定要验证邮箱地址!如果不做这些,可能会被官方删除机器,目前已经有这种情况发生!
还有一点非常的重要,我不建议各位使用虚拟IP进行订购服务,并且一定要验证邮箱地址!如果不做这些,可能会被官方删除机器,目前已经有这种情况发生!
注意事项(2022/06/14) 部分用户反应自己订购的服务器没有正常开通,我们分析得出的原因如下:
未使用真实地址(注册用户信息时填写)
未验证邮箱地址(不建议使用QQ邮箱)
在Choose Domain选项时填写未注册的域名,或者其他非主流域名(建议.com不要用.cn)
未使用原生美国IP(博主并未出现该问题)
解决办法如下: 真实地址使用:生成器(点击前往生成),
在注册时按照生成的信息填写 原生IP使用:订购产品可能会检测是否为原生IP,这里需要注意,不过我在开通时并没有遇到过这样的问题
邮箱的使用:尽量不要使用QQ邮箱,可以选择Foxmail、Google Mail 或者其他企业邮箱
Choose Domain:尽量填写正在使用的域名,因为服务商会提供地址让你修改NS,所以这步要注意,能够访问的域名,不是虚假域名,并且尽量使用.com域名
交付时长:如果没有意外,大概订购后过一会儿就会开通,没有立即开通可以等待24h再看。如果还是没有开通,说明该账号失效!
IP选择:免费的似乎无法自主选择IP,如果非说有的话,可能就是你到哪儿的节点近就开通哪一个,
如果要换可以联系下客服说明情况。前提是,你的账号必须开通VPS而且已经验证邮箱!
官方说明:除非您有非常具体的要求,否则 VPS 会在几分钟内交付。我们通过电话或电子邮件验证网站订单。这是一个一次性验证流程,仅适用于您的第一个订单。一旦验证,订单将在 24 小时内全自动交付。您可以在此处的客户门户上关注您的申请状态。
————————————————


